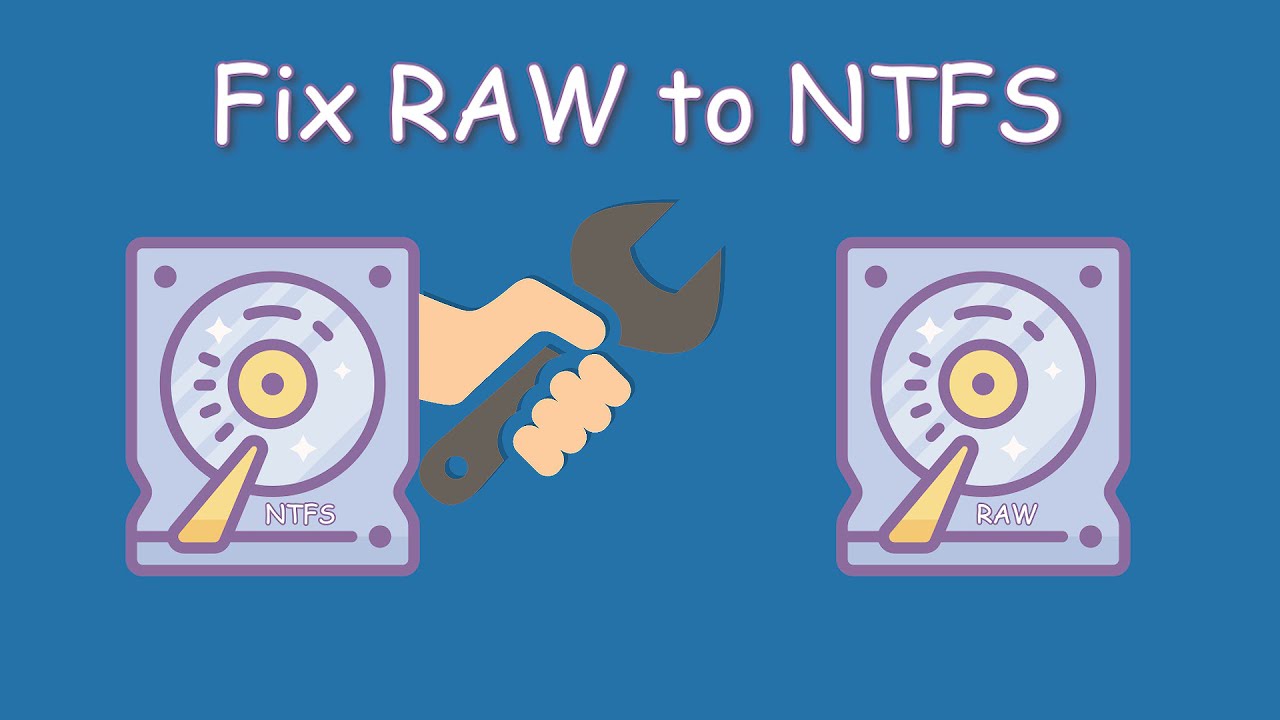摘要:這篇文章告訴你如何使用命令提示字元將RAW 轉換為NTFS 而無需格式化。為避免資料永久丟失,最可靠的方法是首先使用專業的資料救援軟體從RAW 硬碟中救援資料。然後按照帖子中的方法將RAW轉換為NTFS。
沒想到,你的電腦硬碟、外置硬碟、USB或其他儲存裝置上的分區變成了RAW,導致你既無法訪問其中的資料,也無法繼續使用它來儲存檔案。
不要恐慌。你可以在Windows 10/8/7 上將RAW 格式化為NTFS,以使磁碟機再次可訪問和可讀。這篇文章向你展示如何在不丟失資料的情況下將RAW 硬碟/分區轉換為NTFS。仔細按照它來復原你的檔案並再次訪問RAW 硬碟。
為什麼你的硬碟會變成RAW?
默認情況下,你的磁碟機使用Windows 可訪問的標准檔案系統(如NTFS、exFAT 和FAT32)進行格式化。如果磁碟遇到以下問題,作業系統將無法識別它並在你的PC 上將其顯示為RAW。
- 硬碟有壞區。可能由於你不斷寫入和擦除數據所致。
- 不安全彈出或使用時突然斷電,磁碟的檔案系統已損毀。
- 由於中斷或不正確的格式化或重新分區,磁碟的分區表已損毀。

無論如何,要使RAW 分區或磁碟機在Windows 10/8/7 中可用,你需要將其轉換為NTFS 或其他與Windows 兼容的檔案系統。
如何在不格式化的情況下將RAW 轉換為NTFS?
使RAW 硬碟可訪問的最常見方法是對其進行格式化。但是格式化硬碟會擦除上面的所有檔案,導致資料永久丟失。事實上,有一些方法可以在不格式化的情況下將RAW 硬碟轉換為 NTFS。你可以先試試。
方式一:執行CHKDSK 修復RAW 硬碟
如果你的NTFS 磁碟機變為RAW,你可以執行CHKDSK 來修復磁碟機。硬碟上的錯誤修復後,RAW磁碟機自然轉換回NTFS,你可以再次讀取其上的數據而無需格式化。
在這裡,你需要執行CHKDSK /R 來檢查和修復RAW 硬碟。這是因為該命令行不僅可以檢查和修復磁碟錯誤,還可以定位磁碟機上的壞扇區並嘗試從壞扇區中復原可讀數據。
以下是如何使用CMD 將RAW 轉換為NTFS 而不會丟失數據:
- 點選開始選單在搜尋欄中輸入「cmd」。
- 右鍵點擊「CMD」選擇以「系統管理員身份」執行。

- 在CMD 視窗中輸入以下命令,然後按「Enter」。將E 替換為RAW 磁碟的磁碟號。
chkdsk /r E:
CHKDSK檢查完成後,你可以重新啟動電腦以檢查硬碟的RAW格式是否現在回到NTFS。
方式二:使用RAW 硬碟救援工具將RAW 轉換為NTFS
如果CHKDSK 無法幫助你修復RAW 外置硬碟不格式化,你可以使用專業的RAW 資料救援軟體,該軟體包含修復RAW 分區的功能。這也有助於在不格式化的情況下將RAW 轉換為 NTFS。在這裡,強烈推薦「資料救援」 。該資料救援軟體可以幫助修復由檔案系統損毀引起的資料問題。修復RAW 硬碟後,你可以訪問磁碟機並讀取儲存在其上的資料。
以下是如何使用RAW 硬碟救援修復RAW 硬碟並將RAW 轉換為NTFS,同時保留資料:
- 在電腦上,下載並安裝「資料救援」。

- 啟動軟體並選擇「資料救援」模塊。
- 選擇RAW 分區,然後進行掃描。(如果你的外置硬碟有RAW 分區,請將其連接到你的電腦)
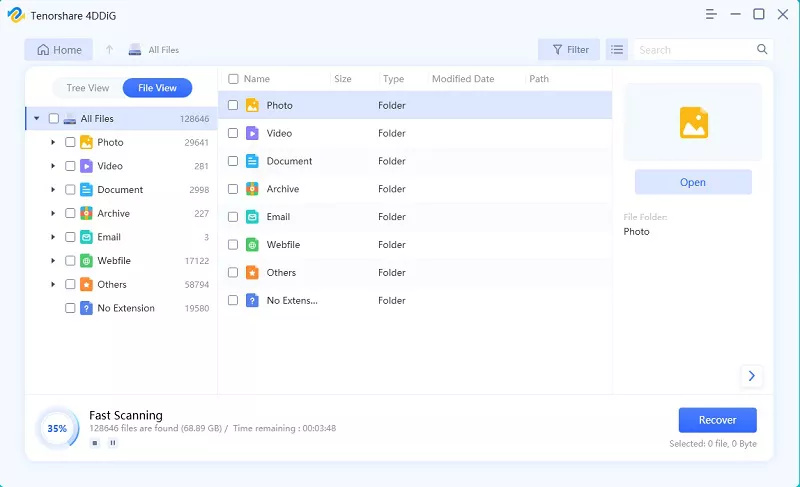
- 預覽RAW 分區中的檔案。
- 點擊「恢復」。
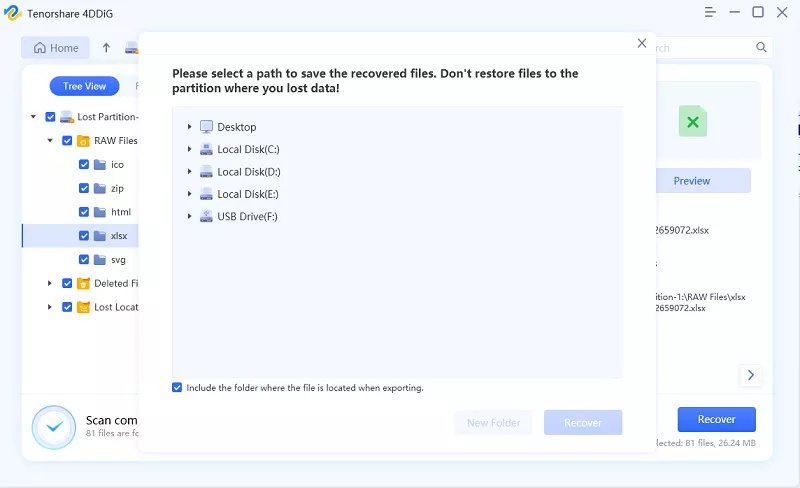
如果可以修復RAW 硬碟,它將自動開啓。你可以讀取、編輯、複製和行動硬碟上的檔案。並且可以發現磁碟機的檔案系統還原到原來的檔案系統了,比如NTFS。
如何在不丟失數據的情況下將RAW 轉換為NTFS?
如果不幸的是,你已嘗試上述方法修復RAW 硬碟仍然失敗,則表明你的硬碟存在無法修復的錯誤,導致其成為RAW。在這種情況下,唯一的機會是重新格式化磁碟機以將其修復為NTFS。
但壞消息是重新格式化磁碟機或分區將擦除其上的所有資料。如果你之前在硬碟上儲存了大量檔案,將會產生遺失。
在這一part 中,我們將向你展示如何在不丟失資料的情況下將RAW 轉換為NTFS。讓我們開始吧。
從RAW 硬碟/分區救援資料(第一優先)
在開始將RAW 格式化為NTFS 檔案系統之前,請復原其上的檔案。由於RAW 硬碟無法訪問,因此你需要依靠安全、易於操作且專業的資料救援工具來幫助你從磁碟中取出檔案。
「資料救援」 在RAW 分區救援方面表現出色。該資料救援軟體可以幫助你從變成RAW 的儲存裝置類型中救回丟失的檔案,包括電腦的磁碟機、外接硬碟、SD 記憶卡、USB、儲存卡等。無論RAW 硬碟機是由檔案系統或分區表損毀,不正確的重新格式化或重新分區,不安全的彈出等引起的,「資料救援」 都可以盡力修復RAW分區並幫助你救援上面的資料。此外,該軟體會指導你完成每一步。
以下是如何使用「資料救援」 從RAW 硬碟救援資料:
- 在你的電腦上免費下載、安裝和開啓「資料救援」。

- 從主界面中選擇「資料救援」。
- 選擇RAW 分區后掃描其中的檔案。
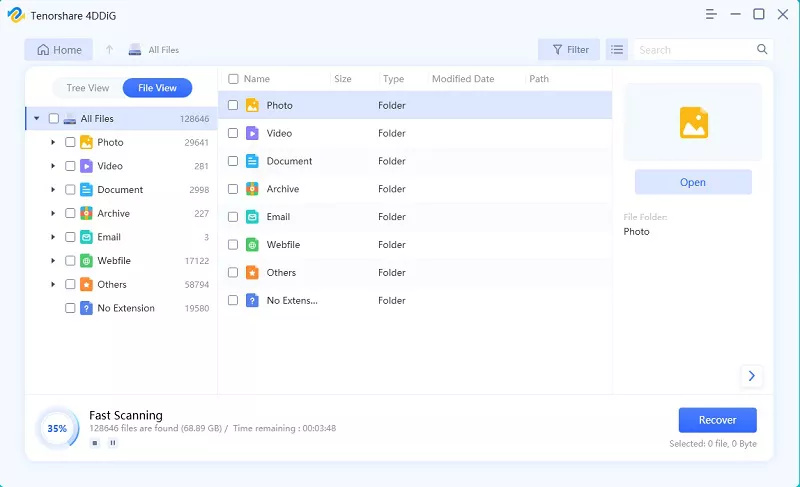
- 預覽掃描結果。
- 選擇你想要的檔案,然後點擊「恢復」將它們儲存到不同的目的地。
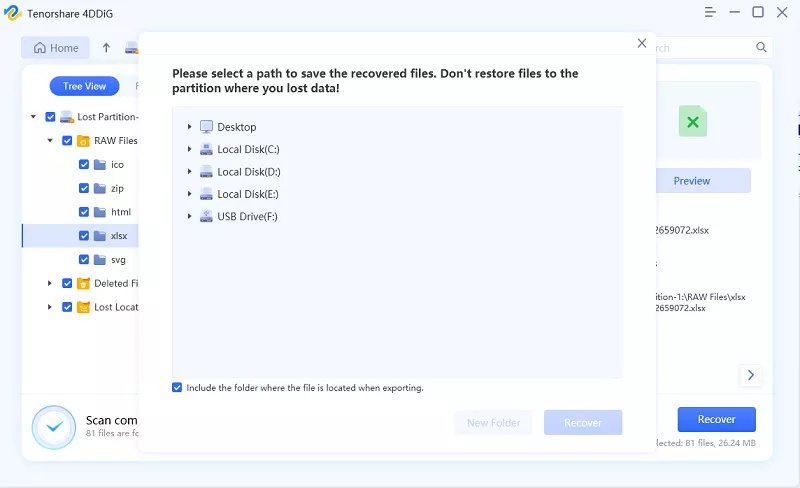
取回數據後,你可以按照以下三種方法之一將RAW 轉換為NTFS 而不會丟失數據。
使用檔案資源管理器將RAW 轉換為NTFS
你需要先打開「檔案總管」,然後按照步驟將RAW 硬碟變更為NTFS。
- 在「檔案總管」中右鍵點擊RAW 磁碟,然後選擇「格式化」。
- 選擇「NTFS」作為檔案系統。
- 點選下方的「快速格式化」選項。
- 點選「開始」並等待格式化過程完成。

在磁碟管理中將RAW轉換為NTFS
此外,你可以在搶救數據後使用磁碟管理將RAW 硬碟或分區格式化為NTFS。
- 右鍵點擊Windows 桌面上的「我的電腦/這臺PC」,然後選擇「磁碟管理」。
- 在磁碟管理中右鍵點擊你的RAW 磁碟,然後選擇「格式化」。
- 選擇「NTFS」作為檔案系統並設定磁碟機號、簇的大小。
- 點選「快速格式化」,然後點擊「確定」。
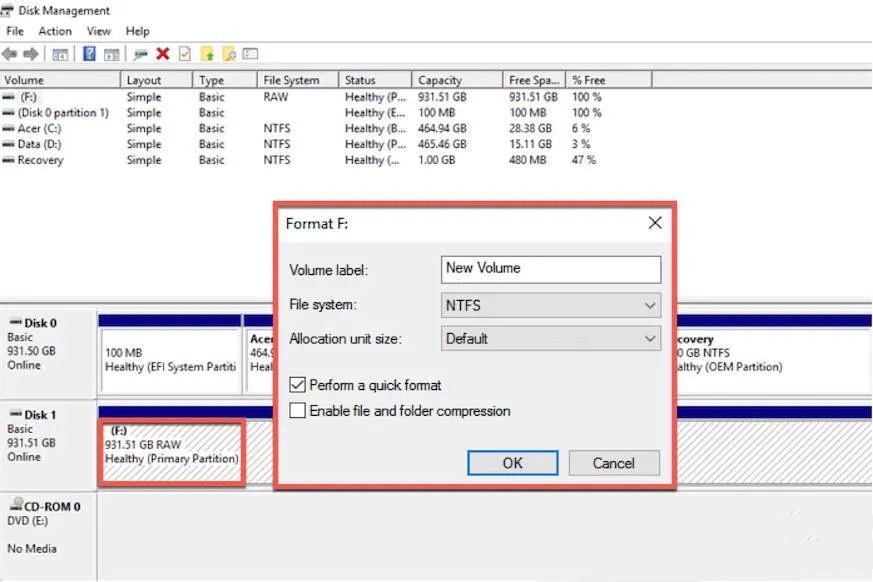
等到該過程完成,然後你會發現RAW磁碟被重新格式化為NTFS並且可以再次訪問並儲存新數據。
使用Diskpart 將RAW 轉換為 NTFS
Diskpart 是命令提示字元中使用的命令行工具程序。Diskpart 命令有助於清理磁碟機上所有儲存的數據,包括所有分區和卷資料,並將磁碟轉換為未分配空間。
如果你有一個RAW 硬碟並嘗試執行 CHKDSK 來修復它,但收到錯誤「CHKDSK不適用RAW 硬碟」,這意味著RAW 硬碟已嚴重損毀且不再可用。
屆時,你可以在RAW磁碟上復原必要的資料,然後執行diskpart強制清理磁碟上的所有訊息並重新格式化使用。
如何使用diskpart 將RAW 轉換為NTFS
- 以「系統管理員身份」開啓並執行命令提示字元。
- 輸入「diskpart」並按「Enter」。
- 輸入「list volume」以列出所有可用的分區和磁碟機,然後按「Enter」。
- 從列出的磁碟機/分區訊息中確定要清理的RAW 硬碟/分區。例如,F 磁碟機是你的RAW 硬碟,它是「 Volume 10」。
- 輸入「select Volume 10」,然後按「Enter」。請務必選擇正確的磁碟機/分區。
- 輸入以下命令,然後按「Enter」。
快速格式化 fs=ntfs - 輸入「exit」並在該過程結束後按「Enter」關閉「CMD」。

如果你認為使用diskpart 修復RAW 分區很複雜,這裡有一種將RAW 轉換為NTFS 的簡單方法。即執行RAW 資料救援軟體來修復和救出RAW 硬碟/分區中的數據。
什麼是RAW 檔案系統?
RAW 檔案系統意味著磁碟機/分區處於沒有附加檔案系統的狀態。因此,Windows 作業系統無法讀取或寫入磁碟機/分區。你也無法訪問儲存在磁碟機/分區上的數據或在其上儲存檔案。要解決此問題,你需要使用「CMD」或「磁碟管理」將RAW 轉換為NTFS、FAT32 和exFAT。