摘要:在本文中,我們將討論一些有效的方法來恢復已刪除的檔案。無論你丟失了來自Windows、Mac、iPhone、Dropbox 還是iCloud 的檔案,你都可以使用以下的方法輕鬆還原你的重要檔案。要快速救援你的數據,請使用功能強大的資料救援軟體 – 「資料救援」。點擊下載這個工具吧。
“在過去六個月我在不同的場合丟失了幾個檔案,即使我做了所有建議的措施來防止數據丟失,我的還原工具也未能將它們還原。有什麼辦法可以還原已刪除的檔案嗎?”
“你好,我用Shift + Delete 永久刪除了電腦桌面上的幾個檔案。我不小心選擇了一個不應該被刪除的資料夾。它有一些我不能丟失的非常重要的檔案。到目前為止,我嘗試了7個不同的程式,但沒有一個能夠還原我的檔案,你能幫我嗎? “
無論你是不小心刪除了檔案,還是由於檔案傳輸過程中斷、病毒攻擊或任何其他原因而丟失了檔案,你都很難接受丟失它們的事實。我們列出了一些以有效方式還原已刪除檔案。繼續閱讀以了解如何使用簡單的方法從Windows、Mac、iPhone、Dropbox 或iCloud 中檢索已刪除的檔案。
如何復原已刪除的檔案
從Windows 恢復已刪除的檔案
有多種方法可以從Windows 電腦中檢索你的重要檔案。無論是由於強制系統關機、病毒感染或檔案傳輸過程中斷而導致檔案被誤刪除或丟失,你都可以按照這些方法輕鬆找回你的檔案。
從資源回收筒還原已刪除的檔案
如果你不小心從Windows 電腦中刪除了檔案,它們可以從資源回收筒資料夾中還原。檢查此資料夾並按照以下提到的步驟操作:
步骤1、前往「資源回收筒」。
步骤2、搜尋並選擇你意外刪除的檔案和資料夾。
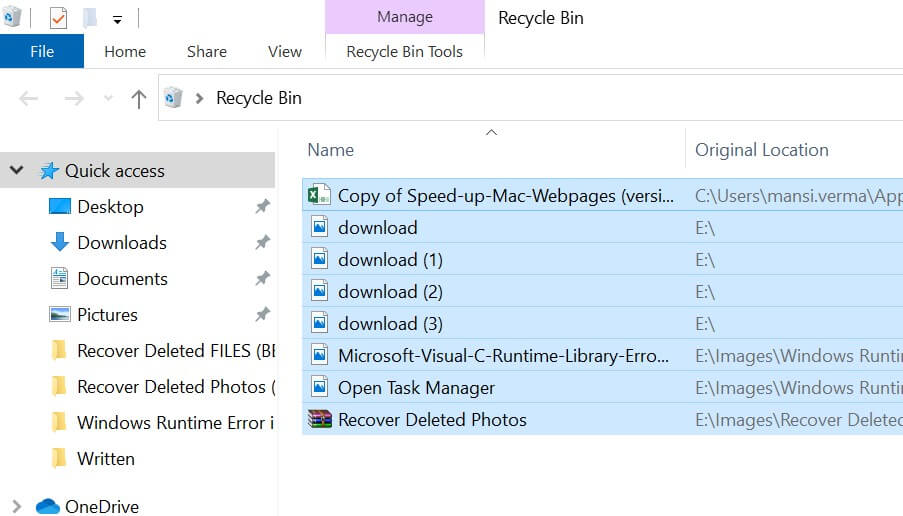
步骤3、右鍵單擊所選項目或檔案,然後單擊「還原」。
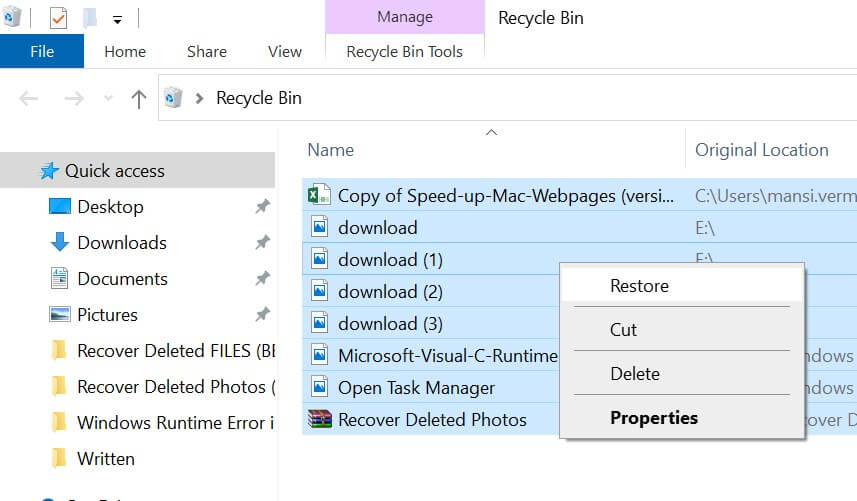
步骤4、你也可以將所選檔案拖放到所需位置。
但是,如果使用Shift + Delete 鍵或透過清空資源回收筒刪除檔案,這些檔案將從系統中永久刪除。你將需要使用專業的 Windows 數據恢復軟體才能還原它們。
使用Windows「備份和還原」恢復已刪除的檔案
如果你每天、每週或每月都使用Windows 内建實用程式備份和還原(Windows 7中的功能,Windows 10 亦提供此功能)備份系統檔案和資料夾,則可以輕鬆還原數據。按照給定的說明操作並重新找回你的重要數據。
步驟1、將外接儲存媒體連缐到你的電腦。
步驟2、打開「控制台」並轉到「系統和安全」。
步驟3、打開『備份和還原』(Windows 7/10)。你也可以直接從備份選項中還原備份檔。

- 選擇還原我的檔案或還原所有用戶的檔案。
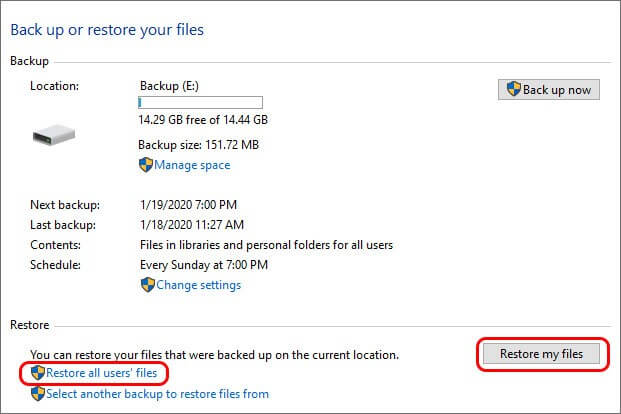
- 選擇要檢索的檔案。
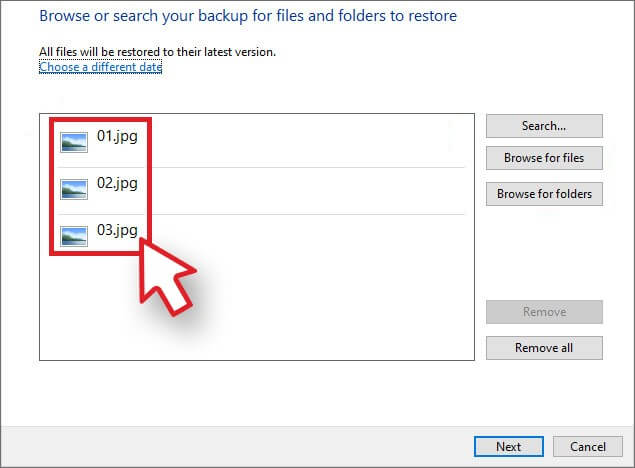
注意:瀏覽資料夾時,你將無法看到單個檔案。
- 單擊「瀏覽檔案」或「瀏覽資料夾」,然後單擊下一步。
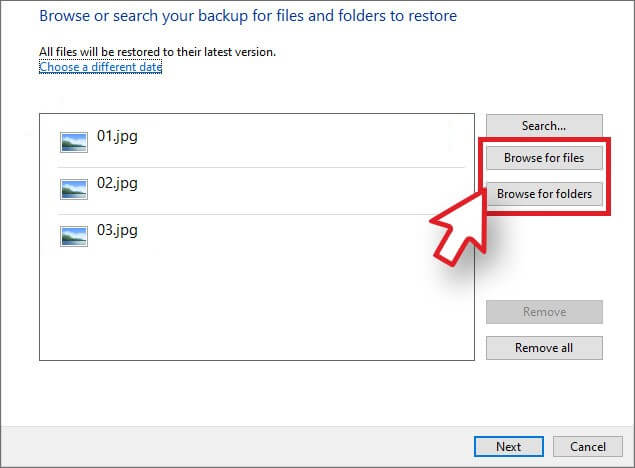
- 選擇你想要還原的位置並檢查你是否可以看到你的檔案。
使用檔案歷程記錄還原恢復已刪除的檔案
如果你已啟用Windows 實用程式「檔案歷程記錄」來創建系統檔案和資料夾的備份,那麼你可以按照給定的步驟救回檔案:
步骤1、轉到「控制台」,然後打開檔案歷程記錄。

步骤2、打開「還原個人檔案」。你可以根據備份時間查看檔案。
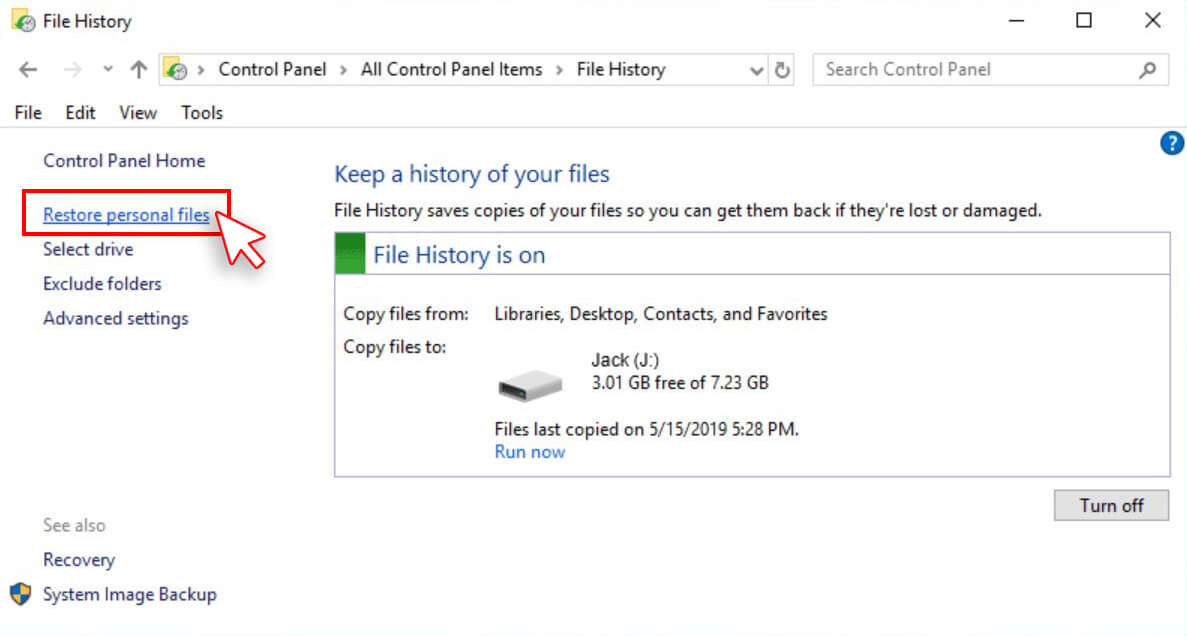
步骤3、選擇檔案並單擊「還原至」。
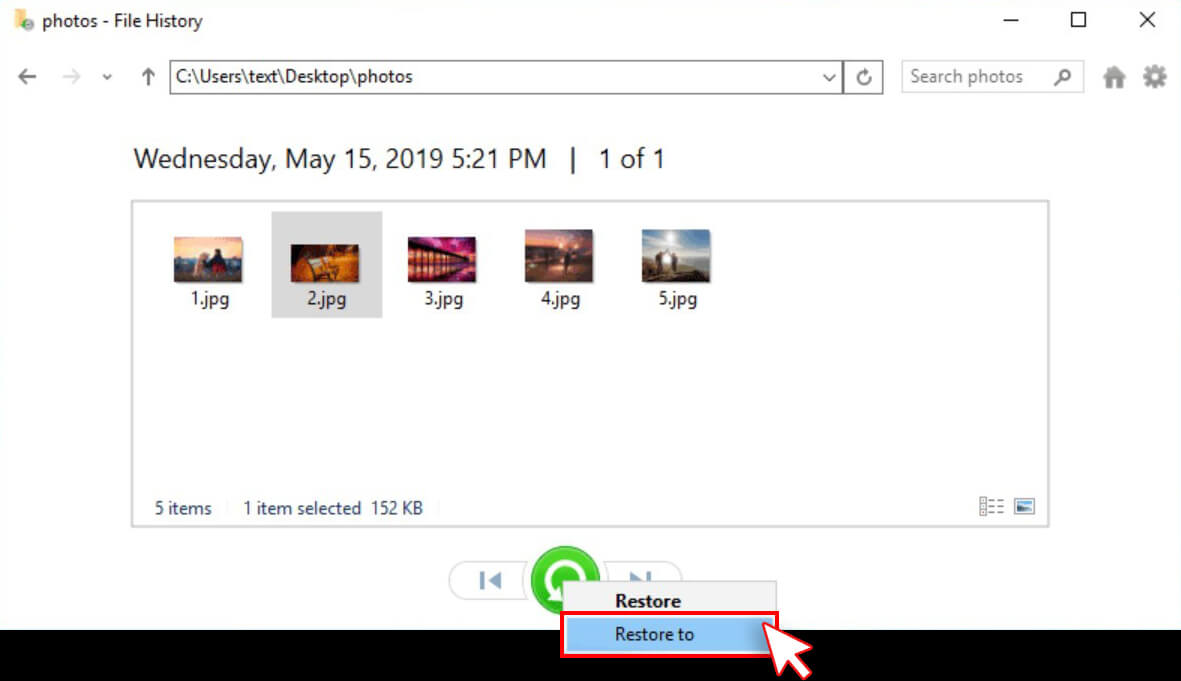
步骤4、選擇所需位置並還原已刪除的檔案。
注意:將還原的檔案儲存在HDD、SSD 等外接儲存裝置中以防止數據覆蓋。
使用Google 雲端硬碟備份檔恢復已刪除的檔案
谷歌雲端硬碟也可用於檢索你的圖片檔案。如果你在Google Drive 上備份了你的檔案,你只需在你的系統上登錄你的Google 帳戶並按照以下步驟操作:
步骤1、將外接儲存裝置連缐到你的Windows 電腦。
步骤2、登錄你的Google 帳戶。
步骤3、你的檔案將顯示在電腦螢幕上。
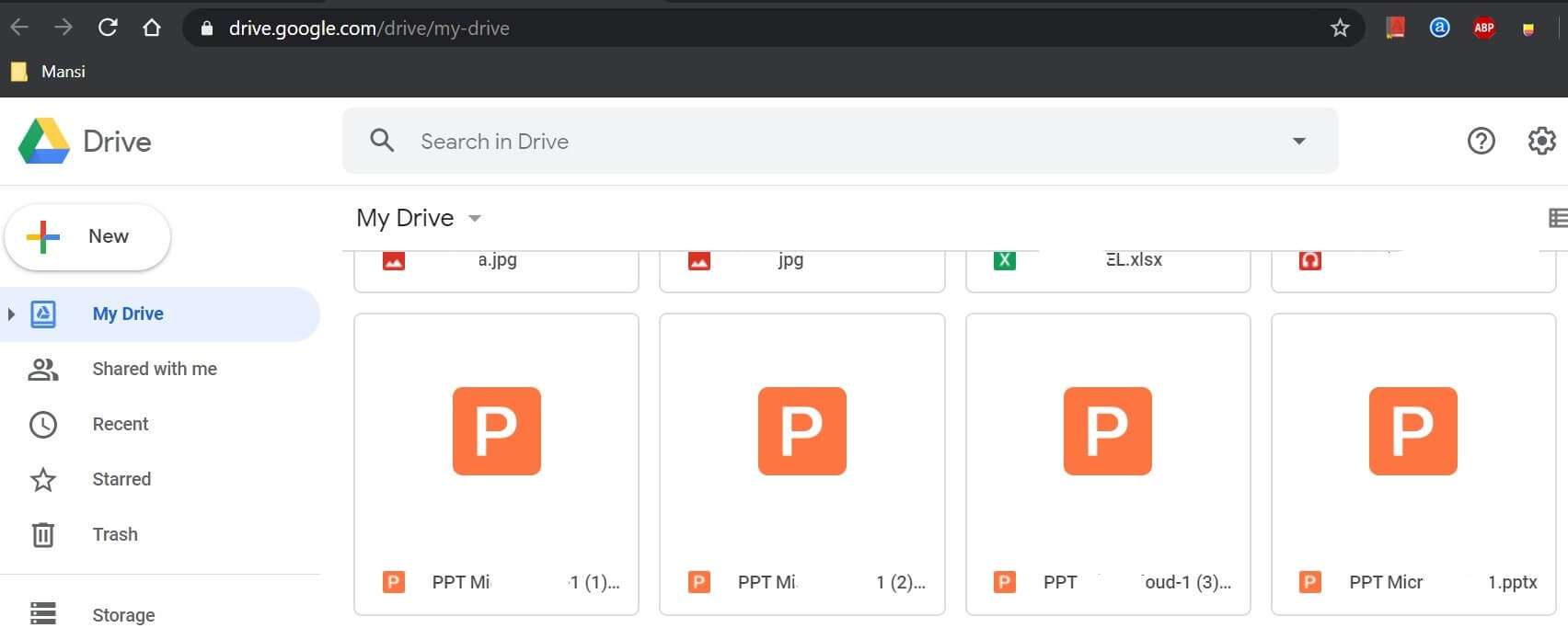
步骤4、選擇檔案,點擊「下載」。
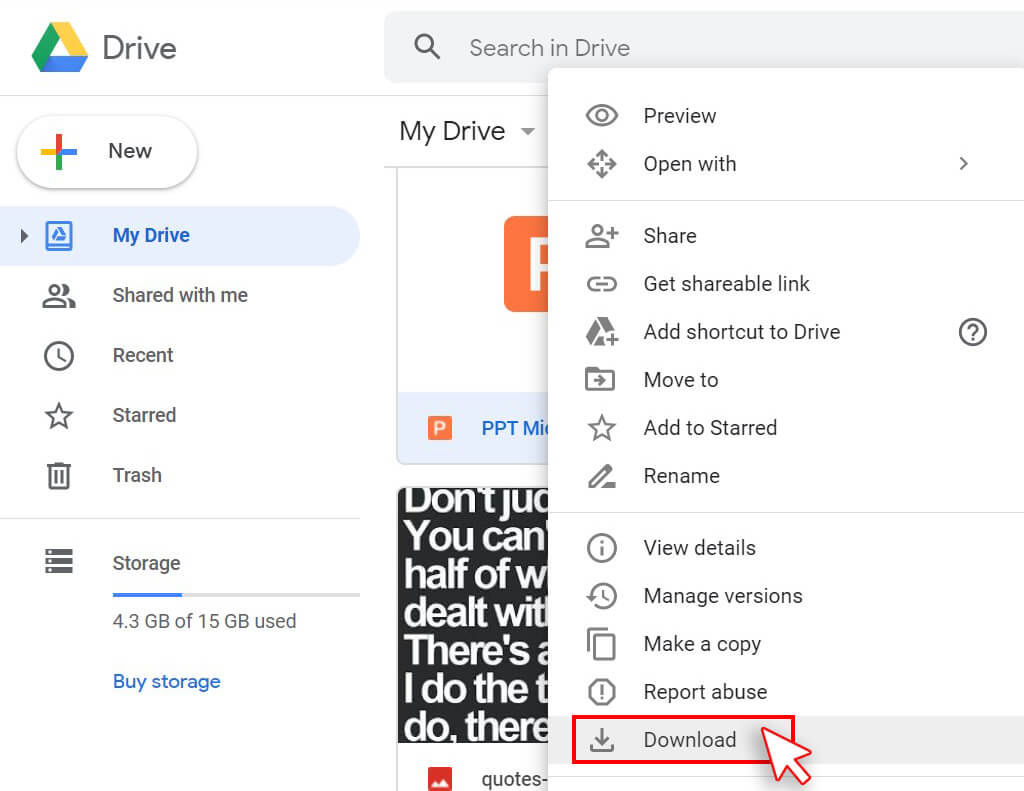
步骤5、將下載的檔案儲存在所需的儲存裝置上。
使用專業的Windows 資料救援工具
如果你無法使用上述方法還原已刪除的檔案,你可以嘗試使用專業的電腦資料救援工具,例如「資料救援」。這款數據恢復軟體可以找回因清空資源回收筒、系統意外關閉、病毒攻擊和其他數據丟失情況而丟失的檔案。要使用這個還原工具還原已刪除或丟失的檔案,請按照給定的步驟操作:
步骤1、在電腦上安裝並運行「資料救援」。
步骤2、從「資料救援」軟體的視窗中,選擇你想要救回刪除資料的位置。然後點擊「掃描」。

步骤3、檢索過程完成後,掃描結果將顯示在軟體上。
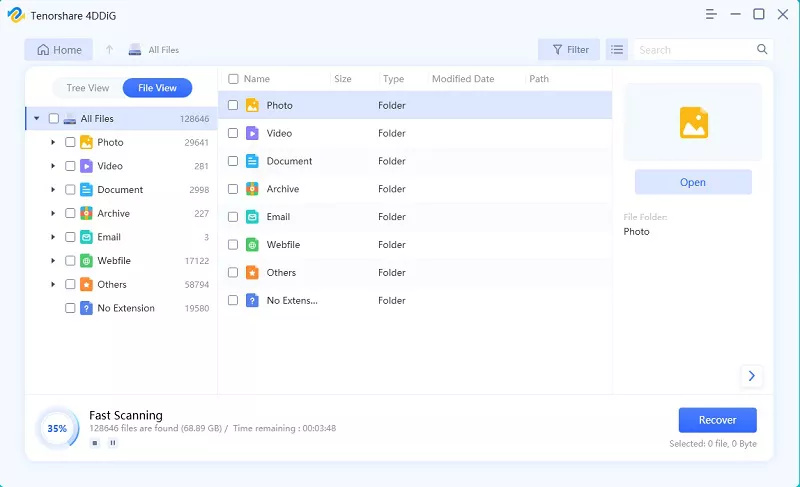
步骤4、 選擇要還原的檔案。你也可以在储存前預覽檔案。然後單擊「恢復」,選擇储存還原檔案的位置,然後單擊「储存」,將你的檔案儲存在所需位置或外接儲存介質中。
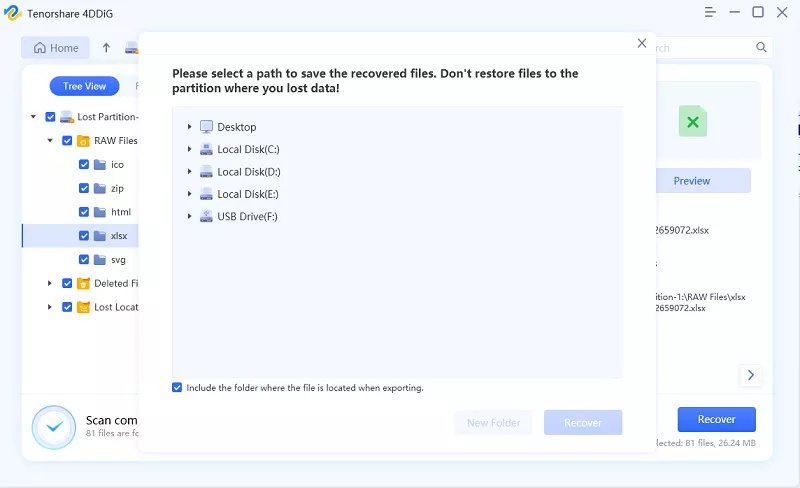
從Mac 電腦上復原已刪除的檔案
無論是你的投影片檔案/簡報檔案、你的家庭相片還是你在旅途中拍攝的影片,你都可以輕鬆地從Mac 電腦上還原意外刪除的檔案。按照給定的方法,有很多方法可以取回你的關鍵數據。
從垃圾桶中還原刪除的檔案
如果檔案因macOS 中的意外刪除而丟失,請在「垃圾桶」中查找。
步骤1、 轉到「垃圾桶」並搜尋已刪除的檔案。
步骤2、 選擇檔案並右鍵單擊它們。
步骤3、 從選項中選擇「還原」。
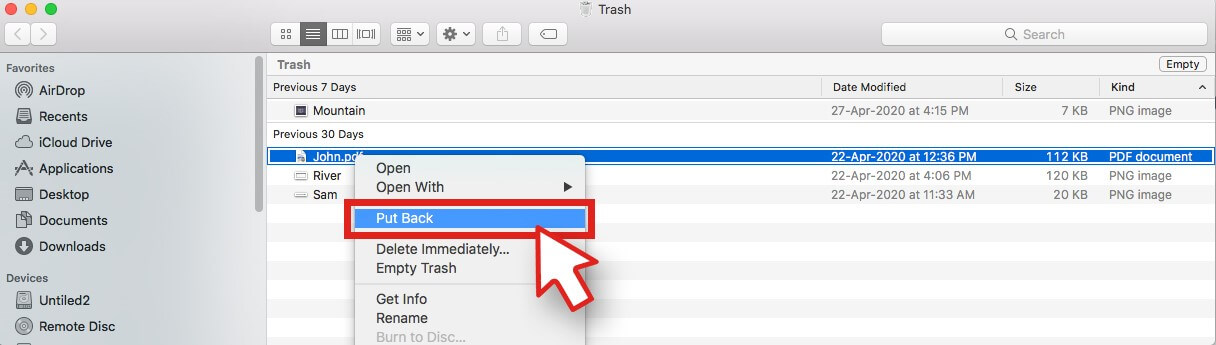
你的檔案將在其原始位置復原。
注意:如果在設定中選擇了自動刪除選項,則未從「垃圾桶」中還原的檔案將在30天內自動刪除。
使用時光機備份
「時光機」是macOS 的內建實用程式,可讓你創建系統檔案的備份檔。如果你打開這個實用程式來備份你的檔案和資料夾,你可以輕鬆地將它們還原到原始狀態。按照給出的步驟操作並還原你的檔案。
步骤1、將時光機硬碟連缐到Mac,然後從選單欄中選擇「時光機」選項。
步骤2、選擇進入「時光機」,你也可以前往「Apple 選單」>「系統偏好設定」>「時光機」。
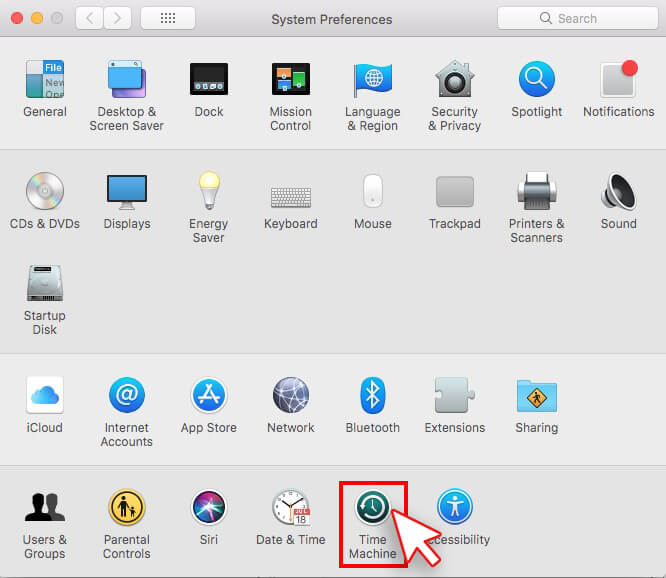
步骤3、在「時光機」畫面上,檢查可用的備份檔。
步骤4、選擇上次的備份檔並導航到檔案備份。
步骤5、選擇一個或多個要檢索和還原的項目。
最後,所有還原的檔案都將復原到指定位置。
使用專業的Mac 資料救援軟體:
你可以使用專業的電腦資料救援工具,例如「資料救援」來找回丟失的檔案和圖片。它也適用於意外遺失檔案、外置USB 裝置格式化、清空垃圾桶或從時光機中刪除的檔案等情況。
步骤1、下載、安裝並運行適用於Mac 電腦的「資料救援」應用。
步骤2、從選擇儲存裝置的畫面中,選擇你丟失的檔案或特定數據(檔案、相片、音訊、影片、電子郵件等)的裝置。然後單擊「掃描」。

步骤3、你將看到檢索過程,其中包含找到的檔案的詳細資料以及完成這個過程的剩餘時間。
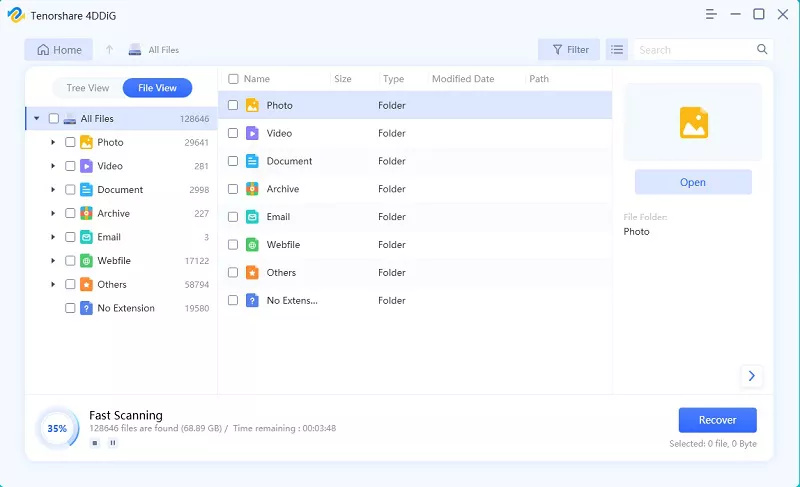
步骤4、掃描過程完成後,所有找到的檔案將顯示在螢幕上。單擊「恢復」>「瀏覽以選擇所需的位置」,然後單擊「储存」。
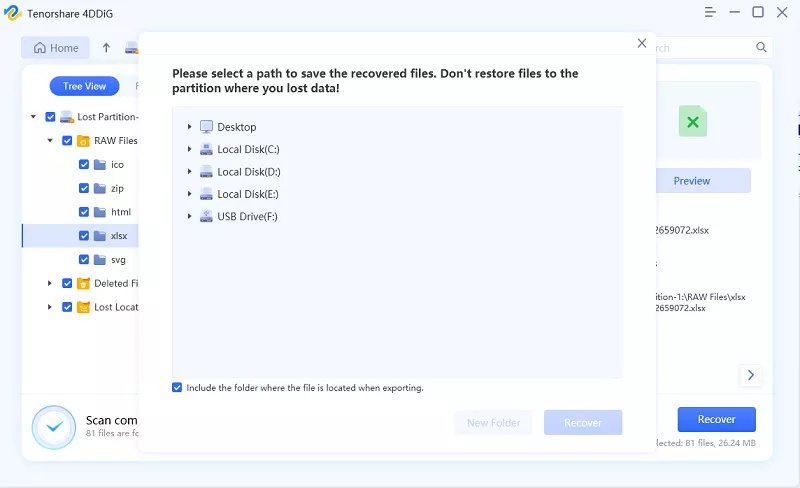
注意:為避免數據覆蓋,請確保不要將恢復的檔案储存在最初丟失檔案的驅動器或硬碟中。
從iPhone 上復原已刪除的檔案
你隨時可能會丟失iPhone 中的重要檔案。但是,下面給出了許多方法,你可以通過這些方法輕鬆找回丟失的檔案。
使用iTunes 備份檔恢復刪除的檔案
如果你的iPhone 與iTunes 同步過,你可以使用這個Apple 的備份還原程式來救援你的檔案。將你的iPhone/iPad/iPod 連缐到Mac 並打開iTunes(或Finder)。要從iTunes 備份檔中還原檔案,請轉至Library > Application Support > MobileSync > Backup。按照給定的說明進行操作:
步骤1、在iTunes(Finder)中選擇你的裝置並右鍵單擊它。
步骤2、選擇「回復備份」選項。
步骤3、從列表中選擇最新的備份檔。
步骤4、單擊「回復」並等待這個過程完成。
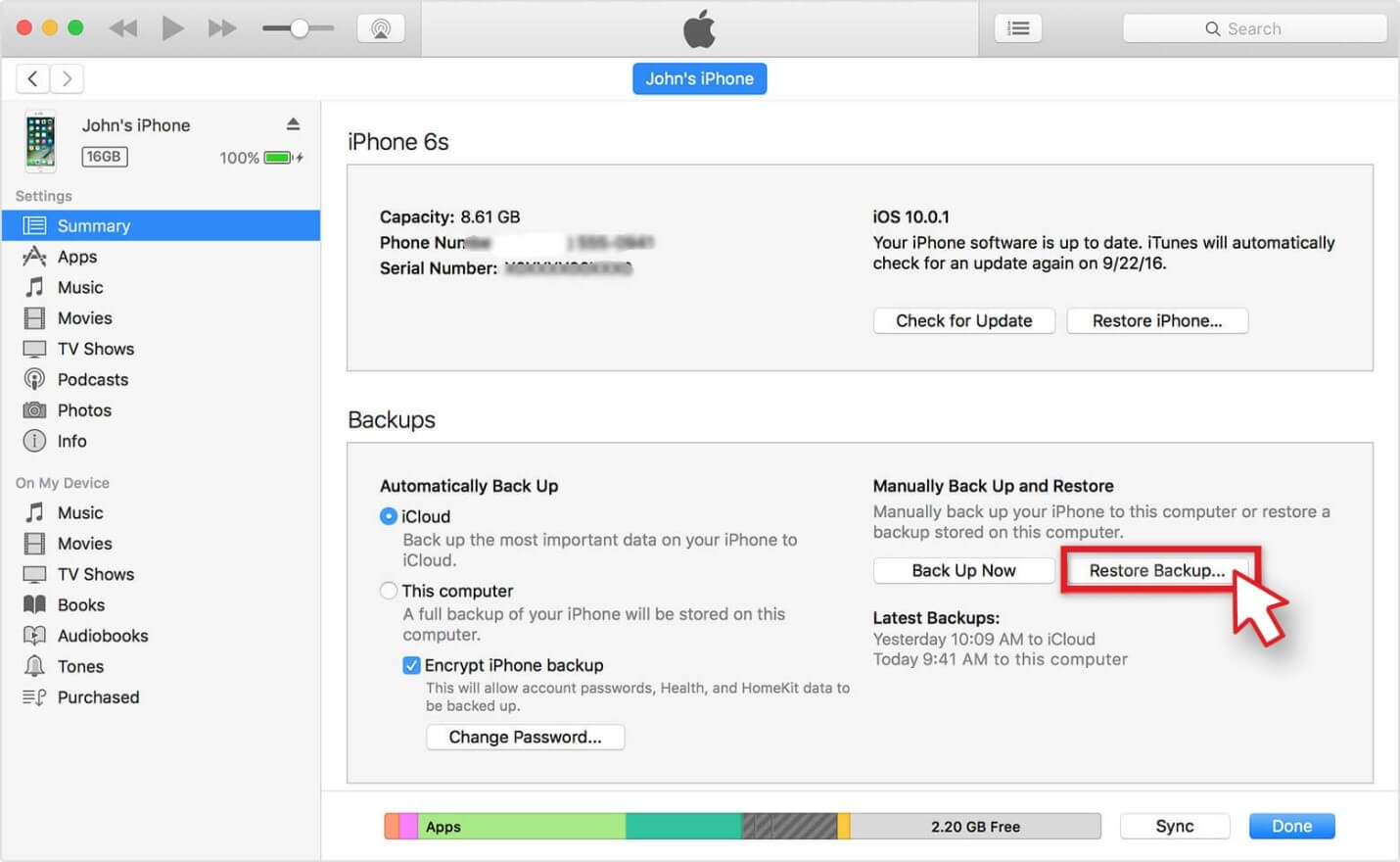
使用iPhone 數據恢復軟體恢復刪除的檔案
如果你無法從iTunes 備份檔中找回丟失的檔案,你可以使用最好的「iPhone 數據恢復」軟體去恢復iPhone 上丟失的檔案與資料。這個軟體可以救回iPhone 上已刪除的聯絡人、簡訊、備忘錄、相片、影片、WhatsApp 聊天記錄、語音備忘錄、行事曆和其他數據。它還可以從iTunes 和iCloud 備份檔中檢索你需要恢復的數據。你可以嘗試使用這個iOS 裝置數據恢復軟體的從iPhone/iPad/iPod 上輕鬆恢復丟失的數據。
從Dropbox 還原已刪除的檔案
如果你已將檔案儲存在Dropbox 雲端硬碟中,只需幾個簡單的步驟即可檢索它們。按照下面給出的教學指南,讓你重新找回你的重要檔案。
步骤1、在dropbox.com 上登錄你的Dropbox 帳戶。
步骤2、找到要還原的檔案或資料夾。
步骤3、單擊資料夾名稱右側的…(省略號)圖標。
步骤4、單擊下載並選擇所需的位置來储存你的檔案。
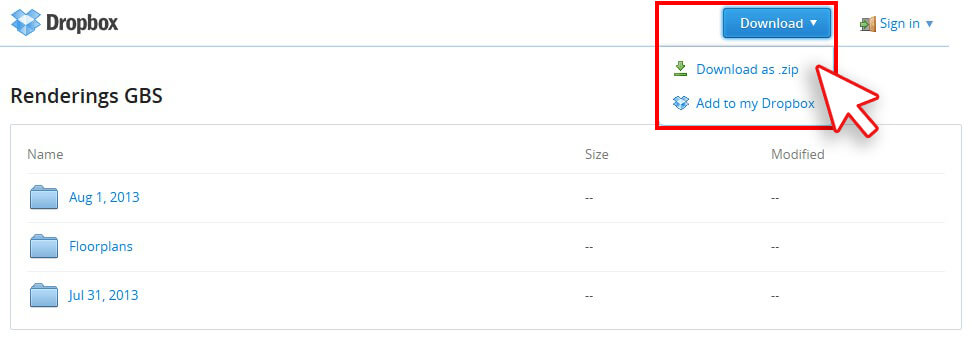
資料夾將作為單個壓縮檔案(ZIP 檔案)下載。你可以在所需位置解壓縮它並查看你的檔案。
注意:如果資料夾已與系統上的Dropbox 資料夾同步,你將看到打開選項而不是下載。單擊「打開」以訪問你電腦上的這個資料夾。
如果我不小心從Dropbox 雲端硬碟中刪除了檔案怎麼辦?
如果你丟失了Dropbox 中的檔案,只需按照以下步驟操作,你將在幾分鐘內回復你的檔案:
- 登錄dropbox.com。
- 單擊左側邊欄中的「檔案」>「已刪除的檔案」。
- 選擇要檢索的已刪除檔案或資料夾的名稱。
- 單擊「還原」並等待這個過程完成。
注意:如果你有可以編輯的權限,你也可以還原共享檔案。如果沒有,你將無法還原它。
從iCloud 雲碟上還原刪除的檔案
Apple 的iCloud 儲存與雲端計算服務可讓你創建備份並閲讀你的檔案、備忘錄、相片、影片、聯絡人等。如果你丟失了iCloud Drive 中的檔案,你可以在30天內還原它們。無論你在iCloud.com 還是iOS 裝置、iPadOS 裝置、Mac 或Windows 電腦上丟失了數據,你都可以通過以下步驟進行還原:
步骤1、在iCloud.com 上登錄iCloud Drive。
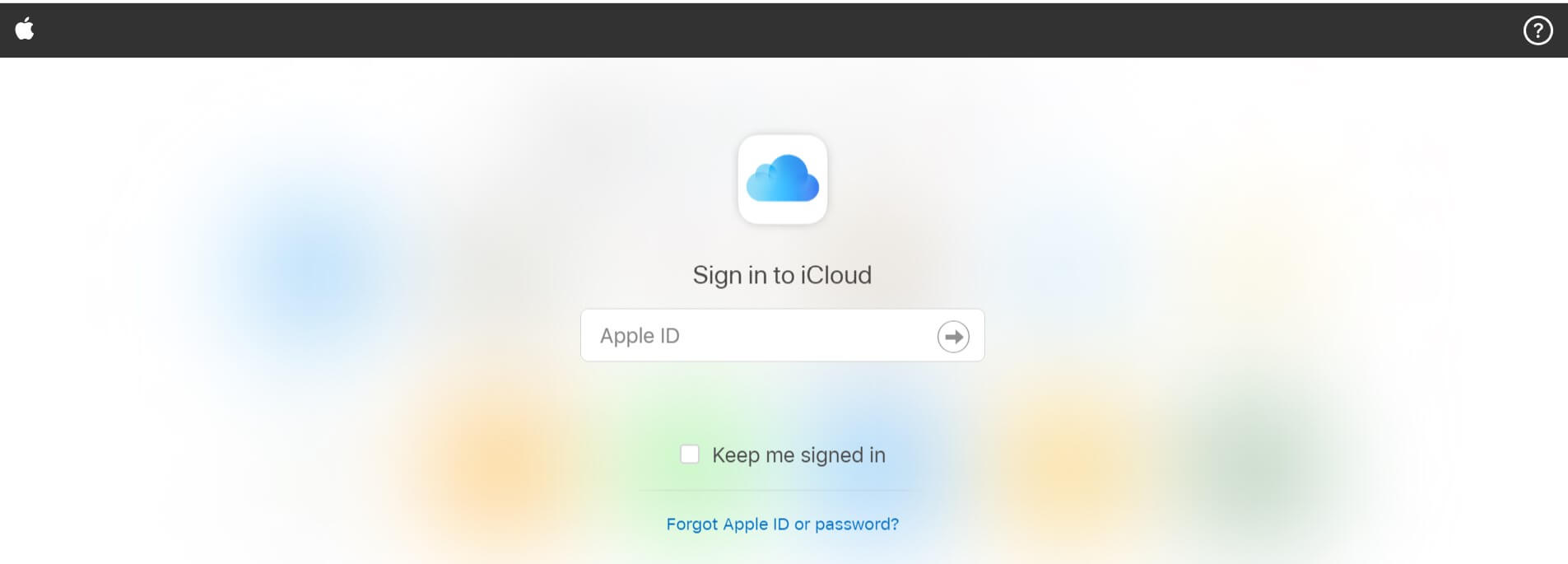
步骤2、單擊視窗右下角的「最近刪除」。
步骤3、單擊「全部還原」>「還原」。你還可以選擇要還原的特定檔案並進一步進行還原過程。檔案將在你指定的位置還原,你可以找回這些刪除的數據。
避免將來刪除檔案的貼士
由於意外刪除、病毒感染或其他一些原因,你隨時可能丟失你的檔案。雖然你可以使用上述方法還原它們,但保護你的重要檔案是最重要的。儘管這裡有一些最佳做法可以幫助你避免將來丟失重要的檔案。
- 始終在Cloud Storage(雲端硬碟)或外置儲存媒體裝置上創建備份檔。
- 清空驅動器或資料夾時要小心。
- 始終確保系統中的防病毒軟體已更新最新版本。
- 不要嘗試任何強制或不穩定方法來清理你的磁碟/驅動器或卷。
- 當你的筆記型電腦電池電量不足時,請勿嘗試傳輸任何檔案,以免丟失。
- 丟失檔案後,使用專業的資料救援工具救回丟失的數據。
總結
如果你沒有任何備份檔,檔案刪除或丟失確實會讓事情變得麻煩。如果你有備份檔案,你可以從Google Drive、Dropbox、iCloud、iTunes 等中檢索並回復你遺失的檔案。但是,如果你永久丟失了你的檔案(沒有備份),請使用可靠的資料救援工具來重新救回它們。「資料救援」這個軟體可以從清空的資源回收筒/垃圾桶、感染病毒的系統,甚至加密的驅動器/分割區中檢索並還原數據,立即下載並找回你的檔案吧!

