摘要:這篇文章總結了解決USB 在Windows PC上無法辨識問題的有效方法。你是否曾經將USB 或筆式磁碟機插入Windows PC,卻發現USB 沒有顯示在你的電腦上?有時,你會收到類似「USB 裝置無法識別」或類似的訊息。它使USB 磁碟機無法訪問,並且你無法開啓存儲在磁碟機上的檔案。請繼續關注以了解如何修復它。
為什麼我的USB 沒有出現在Windows 電腦上
磁碟機問題,例如未顯示USB ,通常是由於軟體或硬體問題。原因可能包括:
- 硬體連接問題。
- 電源故障會導致USB 出現故障。
- 磁碟機號衝突,USB 未顯示。
- 由於USB 驅動程式過時,USB 磁碟不會顯示。
- 由於檔案系統錯誤/損壞,無法識別USB 裝置。
- USB 裝置的檔案系統錯誤,與Windows PC 不相容。
- USB 已物理損壞。
- USB 隨身碟顯示為未配置的分區。
要確切了解哪個部分不工作並導致問題,請查看以下教程。
如何修復USB 裝置無法辨識
通常情況下,如果你成功將USB 磁碟機連接到PC,你可以在「檔案總管」中找到該USB 磁碟機,你可以在其中開啓已識別的硬碟來讀取和寫入數據。如果在那裡找不到USB,你應該首先檢查它是否在磁碟管理中可見,磁碟管理是Windows 的系統工具程式,顯示連接到你的所有硬碟。
在磁碟管理中驗證USB 的步驟:
- 按「Windows 鍵」+「R」,然後輸入「diskmgmt.msc」.
- 點擊「Enter」 鍵開啓磁碟管理工具。
- 從左側清單中搜尋未顯示的USB。

你可能會發現USB 出現在那裡,或者沒有。這兩種情況需要不同的方法來解決USB 未顯示的問題。我們將在下面詳細說明這些方法。
USB 磁碟機未顯示在「檔案總管」中,但顯示在磁碟管理中
如果你在磁碟管理工具程式中看到USB 磁碟機,則表示系統已成功識別到該磁碟機。但由於一些錯誤,USB 沒有顯示在「檔案總管」中。嘗試以下補救措施以重新顯示磁碟機。
更新或重新安裝USB 驅動程式
驅動程式為硬體裝置提供軟體接口,包括拇指磁碟機、外部磁碟機、鍵盤和鼠標。因此,如果你的電腦無法接上連接的USB,你可以前往裝置管理器檢查驅動程式是否正常工作。
- 輸入並搜尋「裝置管理員」。
- 從USB 裝置清單中的「裝置管理員」中找到你的USB 磁碟,然後右鍵點擊它以選擇「更新驅動程式」(如果可用)。
- 選取「自動搜尋更新的驅動程式軟體」。
- 如果USB 磁碟機沒有磁碟驅動程式更新,以滑鼠右鍵按一下 (或長按) 裝置名稱,然後選取[解除安裝]。重新啟動電腦。Windows 將會嘗試重新安裝驅動程式,這將使你的電腦重新開始識別USB 磁碟。
如果由於某種原因無法直接從系統更新USB 驅動程式,你可以從製造商的網站(如三星、閃迪、金士頓和PNY)訪問並下載它。
為USB 設定一個新命名
可能是插入的USB 磁碟機與你Windows 上的另一個卷共用了相同的命名,這將導致衝突,使系統無法在「檔案總管」中顯示USB。因此,為USB 設定一個新的磁碟機代號可能會解決問題。
- 在你的電腦上執行「磁碟管理」。
- 找到USB 磁碟機,右鍵點擊並選擇「變更磁碟機代號及路徑」。
- 在彈出視窗中,點選「變更」並為分區選取新的磁碟機代號。
- 選擇一個字母到USB,然後選取「變更」>「確定」以確認。

使用磁碟修復工具
USB 磁碟驅動程式的工作就像一個魅力,但為什麼USB 磁碟機沒有顯示在你的電腦上?可能是隨身碟已損壞或損壞,而你並未意識到該問題。
- 將USB 磁碟機重新連接到你的電腦。
- 按住「Windows 鍵」+「R」鍵開啓。
- 輸入「devmgmt.msc」並點擊「OK」開啓「裝置管理器」。
- 找到你的USB 磁碟機,右鍵按一下它,然後選取「内容」。
- 選擇「工具」,然後選取「檢查」。
然後內置的磁碟修復工具將開始掃描錯誤和磁碟損壞。完成後,按照屏幕上的說明修復發現的問題。
對USB 磁碟機進行分割
沒想到故障USB 顯示為「未配置的分區」,說明USB上沒有分區和檔案系統。這種不可用的磁碟機不會出現在「檔案總管」中。因此,你需要在USB 磁碟機上創建分區以解決此問題。
- 右鍵點擊未配置的分區並選擇「新增簡單磁碟區」。
- 點擊「下一步」指定磁碟區大小。
- 點擊「下一步」為未配置的分區設定磁碟機代號或路徑。
- 點擊「下一步」繼續格式化新分區。你需要設定磁碟訊息,包括檔案系統、單位與磁碟區標籤。

重新格式化USB 磁碟機
如果USB 的檔案系統與Windows 不相容,也會導致磁碟機不顯示在「檔案總管」中。你可以使用與Windows 相容的檔案系統(例如FAT、exFAT、NTFS 等)重新格式化USB 磁碟機。重新格式化還將消除檔案系統錯誤和損壞問題。但你應該知道,重新格式化USB 磁碟機將刪除其上所有存儲的檔案。因此,在繼續格式化磁碟機之前,你應該使用「資料救援」復原磁碟機中遺失和刪除的資料。
從USB 磁碟機救援資料(圖片、影片、文檔、音樂檔案)的指南:
- 在你的電腦上下載並安裝「資料救援」。
- 將USB 連接到PC,然後啟動「資料救援」。

- 檢查是否識別到USB 磁碟機並顯示在軟體中。如果是這樣,請選擇USB 並掃描檔案和資料夾。
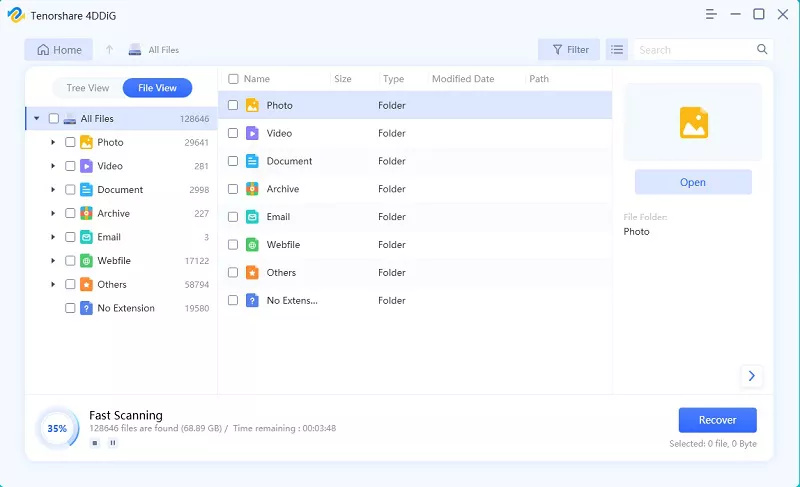
- 預覽掃描結果,選擇你想要返回的結果,然後點擊「恢復」按鈕。
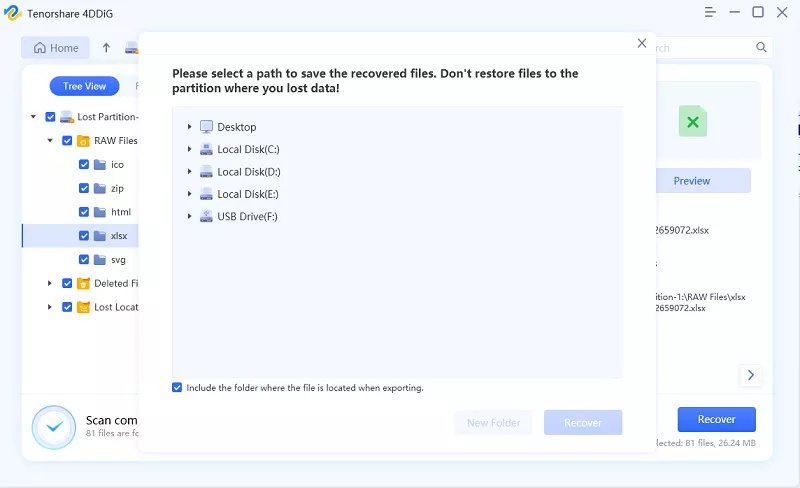
- 瀏覽救援的檔案和資料夾,並確保你已復原所有丟失的檔案。
在Windows 中格式化U 盤:
- 從清單中找到USB,右鍵點擊它,然後選擇「格式化」。
- 然後設定磁碟訊息,包括設定檔案系統、單位與磁碟區標籤。
- 點擊「確定」以格式化磁碟機。
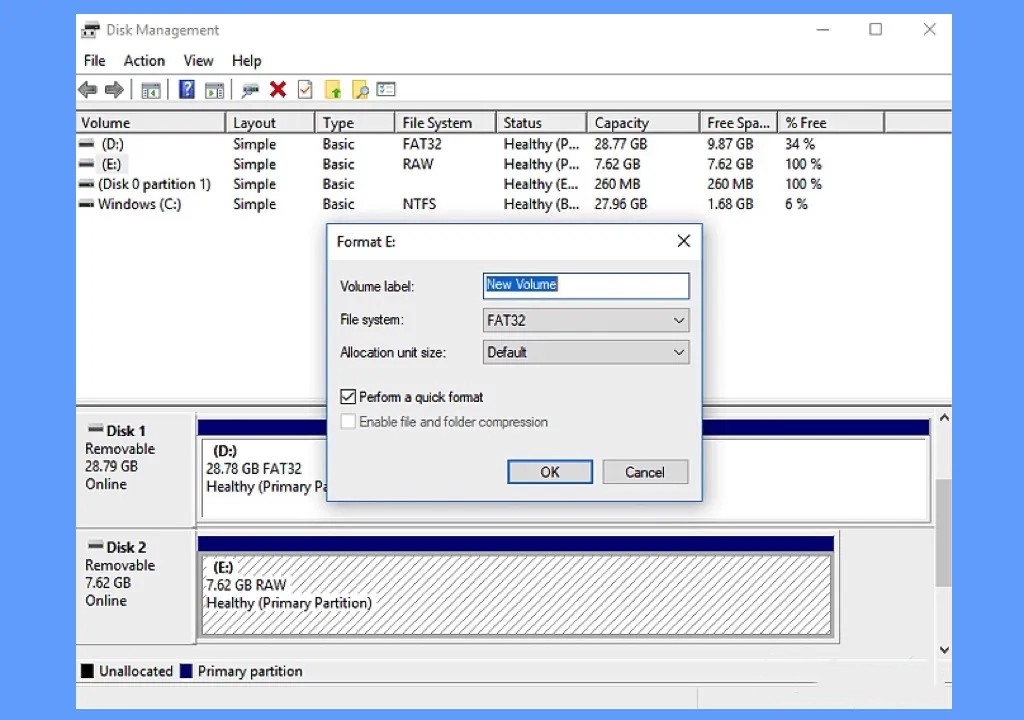
USB 磁碟機未顯示在「檔案總管」和磁碟管理中
不幸的是,連接的USB 磁碟機既沒有出現在「檔案總管」中,也沒有出現在磁碟管理中。也就是說,磁碟機首先沒有被作業系統識別到,也沒有被作業系統讀取。你在電腦的任何部分都看不到無法識別的USB 磁碟機。檢查以下方法以查看是否可以修復 未顯示在磁碟管理中的磁碟機。
檢查連接
對於大多數USB,USB 端口是唯一的電源和數據傳輸資源。一旦你電腦上的USB 端口無法正常工作,你的USB 肯定不會出現。因此,詳細來說,你可以嘗試這些解決方案。
- 確保你的USB 已通電並且可以透過閃光燈、物理電源按鈕等訪問。
- 檢查USB 和端口之間的相容性,以避免裝置衝突。
- 嘗試使用電腦 的第二個USB 端口連接此USB。
- 請勿在同一個USB 集線器上同時使用多個USB,以防電源不足。
- 嘗試使用另一台PC 或Mac 訪問此USB。
在BIOS 設定中啟用磁碟機
由於某些主板製造商的默認設定,如果未在系統設定(BIOS) 中啟用磁碟機,則USB 磁碟機將不會顯示在磁碟管理中。在這種情況下,你可以進入BIOS 以啟用磁碟機,使其在你的電腦上可見。
- 重新啟動PC 並立即按下Pause Break鍵以停止啟動過程。然後你將看到引導至BIOS 設定的說明。
- 按Pause Break 並按相應的鍵(F1、F2、F8、Del)訪問系統設定。
- 使用箭頭鍵從菜單中選擇Advanced、Onboard Devices 或Integrated Peripherals。按「Enter」。
- 選擇USB 控制器。按 + 或 – 將設定更改為「Enabled」。
- 然後按「F10」啟用USB端口並退出BIOS。
關閉USB 選擇性暫停設定
可能是系統上的電源設定阻止了USB 出現在Windows 上。這是一項省電功能,可在連接USB 時切斷USB 電源,導致USB 隨身碟無法辨識。以下是檢查方法:
- 開啓「控制臺」>「硬體和音效」>「電源選項」。
- 在目前已選擇的電源計劃旁,點選「變更計劃設定」
- 點選「變更進階電源設定」>「USB設定」>「USB選擇性暫停設定」
- 點選「設定」,並下拉選項中,選擇「已停用」在筆記型電腦裡,請將使用「電池」和使用「電源線」皆設定為「已停用」
- 點選「確定」。

結論
當USB 未顯示在你的電腦上時,你需要檢查它是否在磁碟管理中可見。如果你丟失了USB 上的數據,你可以使用「資料救援」來檢索檔案。然後,你可以根據你的情況應用本文中描述的不同方法。如果這些方法都不能使你的USB 出現,則USB 可能已物理損壞。你可以將其帶到本地維修以尋求幫助或用新的USB 替換它。






