圖片沒有加載到你的Chrome 中?或者你只在Chrome 上看到損壞的圖片或損壞的圖片圖示?你來對地方了!許多Windows 用戶最近報告了這個問題。別擔心!閱讀這篇文章後,你就可以快速輕鬆地自行解決這個問題了!
圖片無法在Chrome 中加載存在的問題
導致圖片無法在Chrome 上加載或顯示的因素有很多,例如Chrome 瀏覽器設定不正確、PC 上的網路配置、網站圖片伺服器問題等。找出可能影響的原因,就可以開始解決此問題了。
嘗試以下修復方法:
以下是修復程式方法。你可以不必全部嘗試。只需透過以下方法進行操作,直到找到適合你的方法。
方法1:確保你已啟用「顯示圖片」選項
在嘗試其他方法之前,你應該檢查是否啟用了「顯示圖片」選項。
操作步驟:
1. 打開Chrome 。複製路徑chrome://settings/content/images 並將其粘貼到URL 。然後按Enter 進入Chrome 圖片設定。

2. 確保「網站可以顯示圖片」选项已选择。
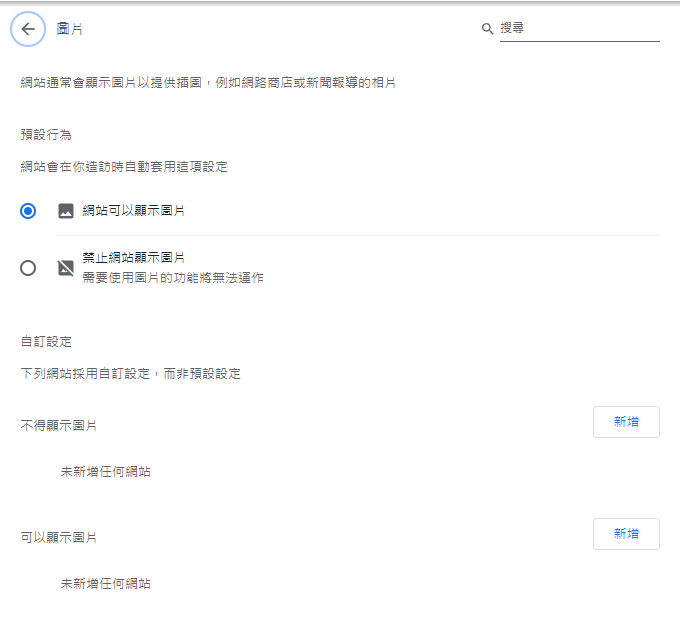
如果啓用「網站可以顯示圖片」後圖片仍無法加載,你應該嘗試切換其他的瀏覽器,如Edge 、Firefox 以查看圖片是否可以正常加載。
如果此問題在其他瀏覽器中也同樣出現,則可能表明問題出在網站圖片伺服器上。如果你不確定,你可以按照以下步驟檢查圖片無法加載問題是否是由網站伺服器造成的:
1. 如果出現圖片未加載問題,請訪問該網頁。
2. 按鍵盤上的F12。網頁右側會出現一個視窗。

3. 轉到Network > Img 並檢查Status 列。如果狀態碼為4xx 或5xx(例如 404、403、504 等),則表明圖片無法加載的問題更可能是網站伺服器問題。
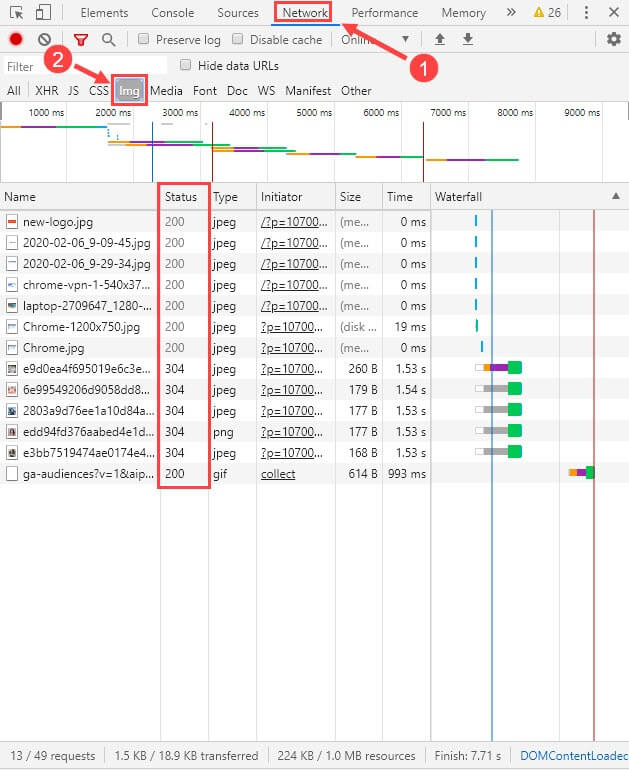
如果狀態列上沒有4xx 或5xx 狀態代碼,請嘗試下面的方法2。
提示:如果你看到一些4xx 或5xx 狀態碼,你也可以嘗試使用VPN(例如NordVPN)訪問這個站點。如果使用VPN 後圖片仍然無法加載,請嘗試下面的下一個方法。
方法2:清除Chrome 緩存和cookie
Chrome 中的緩存和cookie 也可能會觸發圖片無法加載或顯示問題。
你可以嘗試清除Chrome 緩存和cookie:
1. 打開Chrome 並轉到chrome://settings/clearBrowserData。

2. 選中Cookie 和其他站資料以及快取圖片和檔案旁邊的框,然後單擊清除資料。

3. 再次訪問該網站以查看此問題是否仍然存在。如果它仍然存在,請嘗試下面的下一個方法。
方法3:嘗試隱私瀏覽模式
許多Chrome 用戶報告他們透過在隱私瀏覽模式(隱身視窗模式)下查看網頁來解決此問題。如果你還沒有嘗試過這個修復,你可以試一試。
1. 打開Chrome 並點擊右上角的菜單按鈕,然後選擇新增無痕式視窗。

2. 在無痕式視窗中訪問網站以查看此問題是否仍然存在。
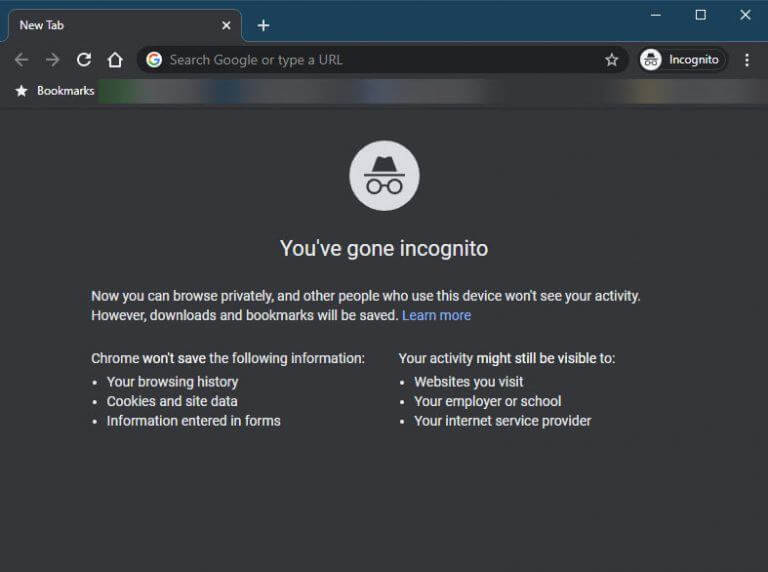
如果仍然存在圖片無法加載問題,請嘗試下面的下一個方法。
方法4:關閉擴充功能
你添加到Chrome 的擴充功能也可能會導致此問題。
要對擴充功能進行故障排除,你應該暫時禁用它們以查看是否可以修復圖片未加載問題:
1. 打開Chrome 並轉到chrome://extensions/。
2. 關閉你啟用的所有擴充功能。
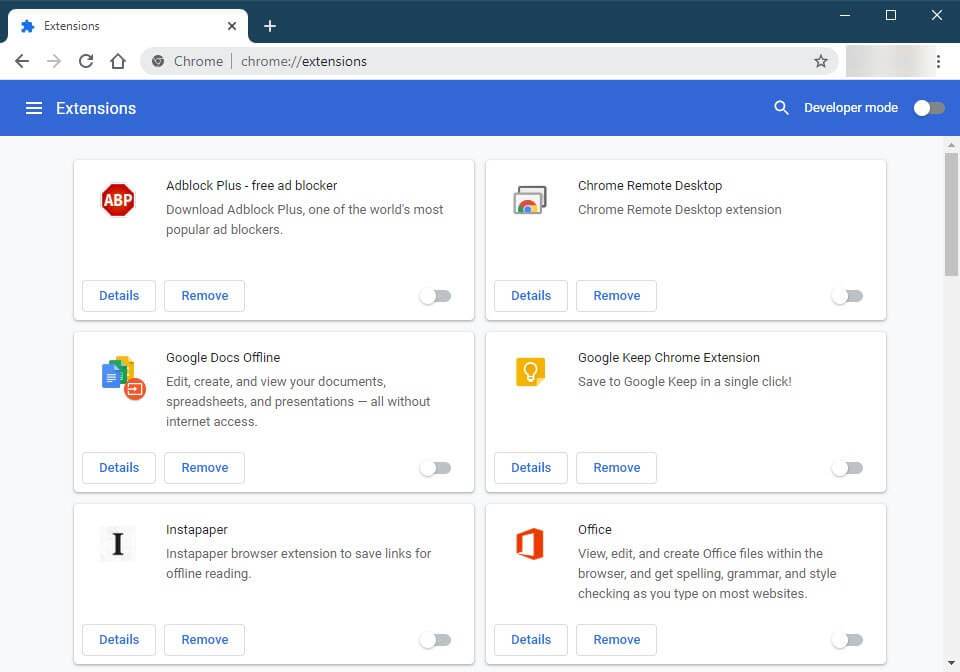
3. 再次訪問該網站以查看是否可以加載圖片。
如果圖片可以加載,則進入chrome://extensions/,逐個逐個打開擴充功能,直到找到有問題的擴充功能。
一旦發現有問題的擴充功能會觸發圖片無法加載問題,你需要將其刪除,以避免將來出現圖片加載問題。
如果禁用所有擴充功能後,仍然存在圖片無法加載問題,則表明該問題不是由擴充功能引起的。但別擔心!嘗試下一個方法,如下。
方法5:打開JavaScript
如果你沒有打開JavaScript ,則可能會出現無法加載圖片的問題。你可以在Chrome 中打開JavaScript 以查看是否可以解決此問題。
操作步驟:
1. 打開Chrome 並轉到chrome://settings/content/javascript。
2. 確保已啓用網站可以使用 JavaScript。

再次訪問該網站,查看圖片是否可以正常加載。如果沒有,請嘗試下一個方法以關閉硬體加速。
方法6:關閉硬體加速
如果你在Chrome 中打開了硬體加速功能,請嘗試將其關閉,因為此功能可能會干擾某些網站,並可能導致圖片無法加載的問題。
操作步驟:
1. Chrome 並轉到chrome://settings/。向下滾動到底部以找到在可用時使用硬體加速並將其關閉。

2. 點擊重新啟動以重新啟動Chrome。
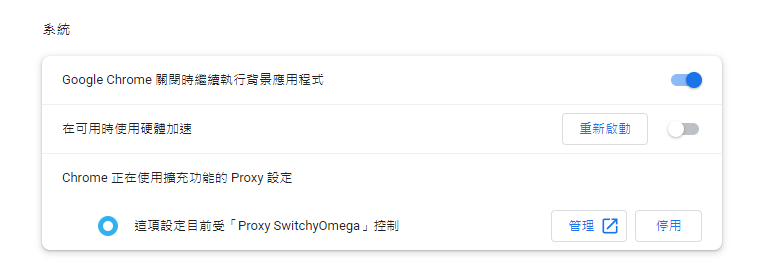
3. 再次訪問該網站以查看圖片未加載問題是否仍然存在。
如果此問題仍然存在,請嘗試下一個修復程式。
方法7:更改DNS 伺服器
圖片無法加載問題也可能是由你PC 上的DNS 伺服器引起的。Google 公共DNS 為你提供速度提升和更高的安全性。
嘗試將PC 上的DNS 伺服器更改為Google 公共DNS 地址,看看是否可以解決此問題。
操作步驟:
1)在鍵盤上,同時按Windows 徽標鍵和R 以打開「執行」對話框。然後輸入ncpa.cpl 並按Enter打開網路連接視窗。
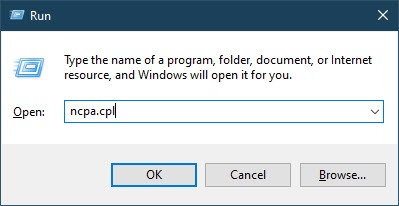
2)右鍵單擊你當前的網路,然後選擇Properties。

3)雙擊Internet 協議版本4 (TCP/IPv4) 以查看其屬性。

4)選擇自動獲取IP 地址和使用以下DNS 伺服器地址。對於首選DNS 伺服器,輸入Google 公共DNS 地址:8.8.8.8;對於Alternative DNS server,輸入Google Public DNS 地址:8.8.4.4。然後單擊確定以保存更改。
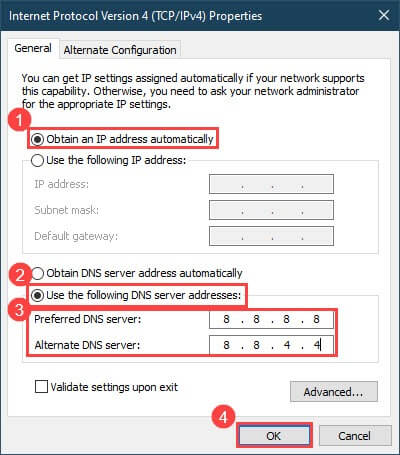
5)重新啟動你的電腦。
6)啟動Chrome 並訪問該網站以查看圖片未加載問題是否仍然存在。如果此問題仍然存在,請嘗試下面的修復程式。
方法8:更新谷歌瀏覽器
如果上面的修復方法都不適合你,請嘗試將Google Chrome 更新到最新版本,察看是否可以解決此問題。
操作步驟:
打開並轉到chrome://settings/help。
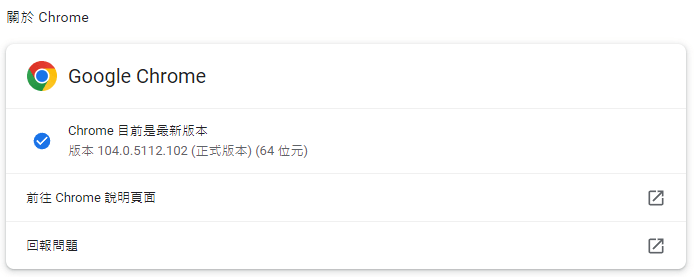
如果有可用的新版本,請下載並安裝更新。然後重新訪問該網站以查看此問題是否仍然存在。
希望在閱讀完這篇文章後,你已解決了這個問題。感謝閱讀!

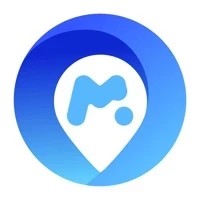

![Excel 無法在Windows11/10開啓檔案問題[已解決]](https://www.techowo.com/images/excel-logo-150x150.jpg)



